In today’s digital age, having a professional email address that matches your domain is crucial for businesses and individuals alike. Zoho Mail offers an excellent solution, allowing you to use your custom domain with their email services. In this comprehensive guide, we’ll walk you through the step-by-step process of adding a custom domain to Zoho Mail. Whether you’re a business owner looking to boost your brand’s credibility or an individual seeking a more personalized email address, this guide has you covered.
Before we dive into the steps, make sure you have the following:
- A Zoho Mail account: If you don’t already have one, sign up for a free Zoho Mail account at Zoho Mail.
- A custom domain: You should own a domain name (e.g., yourdomain.com) that you want to use for your email.
Now, let’s get started!
Step 1: Access Your Zoho Mail Account
Log in to your Zoho Mail account using your credentials.
Step 2: Navigate to the ‘Add Domain’ Section
- Once logged in, you’ll land on the Zoho Mail dashboard. Look for the “Settings” option, usually located in the upper right corner, and click on it.
- In the Settings menu, find and select “Domains.”
Step 3: Add Your Custom Domain

- In the “Domains” section, you’ll see an option to “Add Domain.” Click on it.
- Enter your custom domain name (e.g., yourdomain.com) in the provided field.
- Click on the “Add Domain” button.
Step 4: Verify Domain Ownership

- After adding your domain, Zoho Mail will prompt you to verify ownership. Choose your preferred method of verification. You can either use the CNAME method or TXT method.
- CNAME Method: This involves adding a CNAME record to your domain’s DNS settings. Zoho Mail will provide you with the necessary details.
- TXT Method: This involves adding a TXT record to your domain’s DNS settings. Zoho Mail will provide the verification code.
- Follow the instructions provided by Zoho Mail to complete the verification process. This may involve logging in to your domain registrar’s control panel to add the required DNS records.
- Once the verification is successful, click on “Verify” within your Zoho Mail account.
Step 5: Configure Email Delivery Settings
- After successful verification, you’ll be taken to the “Email Delivery Settings” page. Here, you can choose how you want to handle your email delivery. Zoho Mail provides options for both routing emails through Zoho and configuring delivery to external servers.
- Select your preferred email delivery option and follow the on-screen instructions.
Step 6: Add and Manage Users
- With your custom domain successfully added to Zoho Mail, you can now create email accounts using your domain (e.g., [email protected]).
- In your Zoho Mail dashboard, navigate to “User Details” to add and manage users. You can create new accounts, set up aliases, and manage their email settings.
Step 7: Configure Email Clients
Finally, configure your email client (e.g., Outlook, Thunderbird, or the Zoho Mail mobile app) to send and receive emails using your custom domain with Zoho Mail. Zoho Mail provides detailed setup instructions for various email clients.
Congratulations! You’ve successfully added your custom domain to Zoho Mail, giving you access to professional and personalized email services.
Access Zoho Mail Anywhere with Our Apps and Software
Now that you’ve set up your custom domain with Zoho Mail, it’s essential to have the right tools to access your emails conveniently on various platforms. Zoho Mail offers a range of apps and software to ensure you’re always connected, whether you’re at your desk or on the move.
Zoho Desktop Apps: Windows, Linux, and Mac
For those who prefer desktop applications, we offer dedicated apps for Windows, Linux, and Mac operating systems. These desktop applications provide a seamless and feature-rich email experience right on your computer.
Download Zoho Mail Desktop App
Lite Version for a Faster Experience
If you’re looking for a streamlined and quicker email experience, Zoho also offers a Lite version of our desktop app. It’s designed to provide essential email functionalities without the added bulk, making it ideal for those who prioritize efficiency.
Learn More about Zoho Mail Desktop Lite App
Mobile Apps: Android and iOS (Apple)
In an age where smartphones have become an extension of ourselves, having a reliable email app on your mobile device is crucial. Zoho Mail provides dedicated mobile apps for both Android and iOS (Apple) platforms, ensuring you can access your emails and stay productive no matter where you are.
With our mobile apps, you can:
- Stay Connected: Receive and send emails on the go, keeping your communication channels open.
- Sync Seamlessly: Ensure your emails, contacts, and calendar events are synchronized across all your devices.
- Stay Organized: Manage your emails efficiently with features like labels, folders, and powerful search capabilities.
- Secure Your Communications: Benefit from robust security features to protect your sensitive information.
Zoho Mail: Your Email Companion on Every Platform
Whether you’re at your desk, on your laptop, or on the move with your smartphone or tablet, Zoho Mail ensures you can access your emails effortlessly. Our suite of apps and software is designed to cater to your email needs, offering a consistent and feature-rich experience across Windows, Linux, Mac, Android, and iOS (Apple) devices.
With Zoho Mail, you’re not just getting an email service; you’re getting a complete email solution that adapts to your lifestyle and work habits, providing you with the freedom to work and communicate efficiently on any platform you choose. Explore our apps and software offerings today to elevate your email experience.
Whether you’re a business owner looking to enhance your brand’s image or an individual seeking a custom email address, Zoho Mail offers a reliable and user-friendly solution. Take advantage of this powerful tool to streamline your email communication and build trust with your contacts.
Have Questions or Need Assistance?
Setting up your custom domain with Zoho Mail is a significant step, and we understand that you might encounter questions or challenges along the way. If you face any issues during the setup process or have inquiries about using Zoho Mail, please don’t hesitate to reach out. We’re here to help!
How to Get in Touch:
- Email: Send an email to [email protected] with your questions or concerns. We’ll do our best to provide you with the assistance you need.
- Appointment: If you prefer a one-on-one consultation to address your specific needs, you can schedule an appointment with us. Just drop me an email, and i can arrange a suitable time to connect.
Don’t hesitate to reach out, and let’s ensure your email setup is smooth and hassle-free.

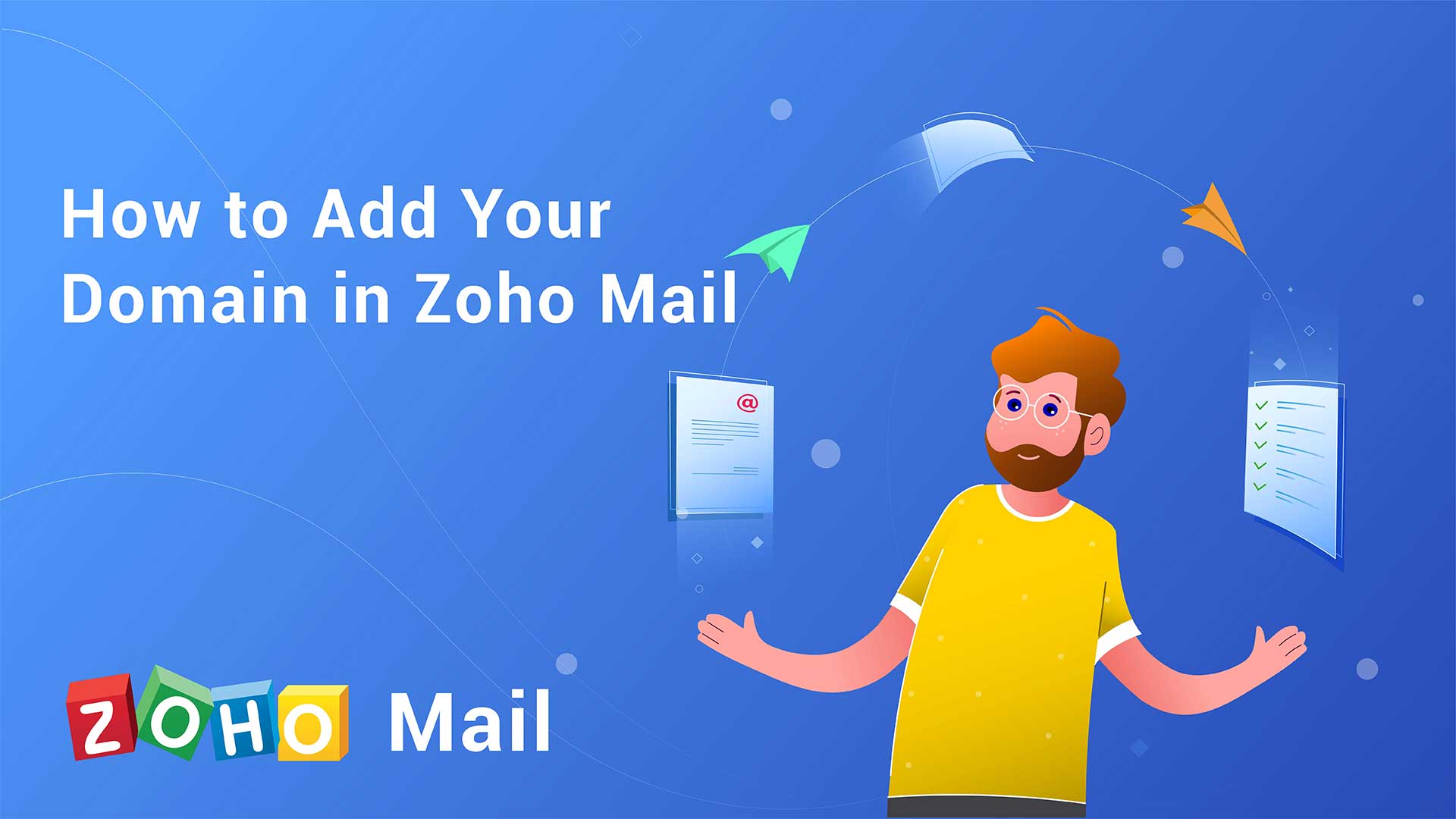
Leave a Reply